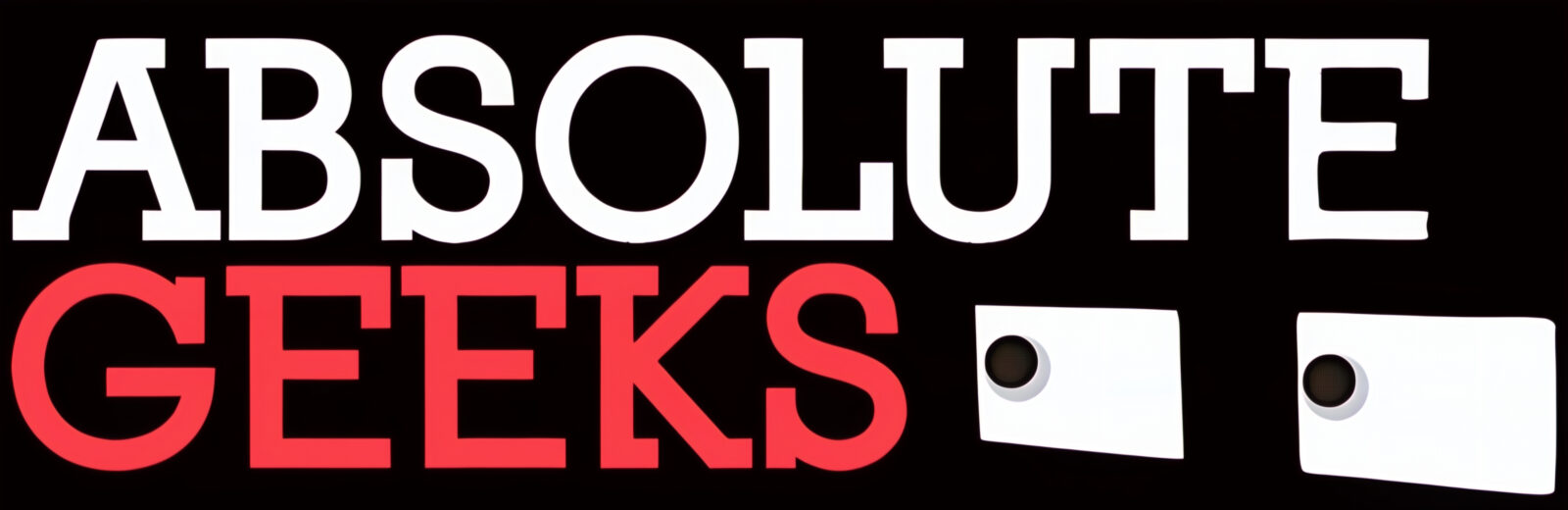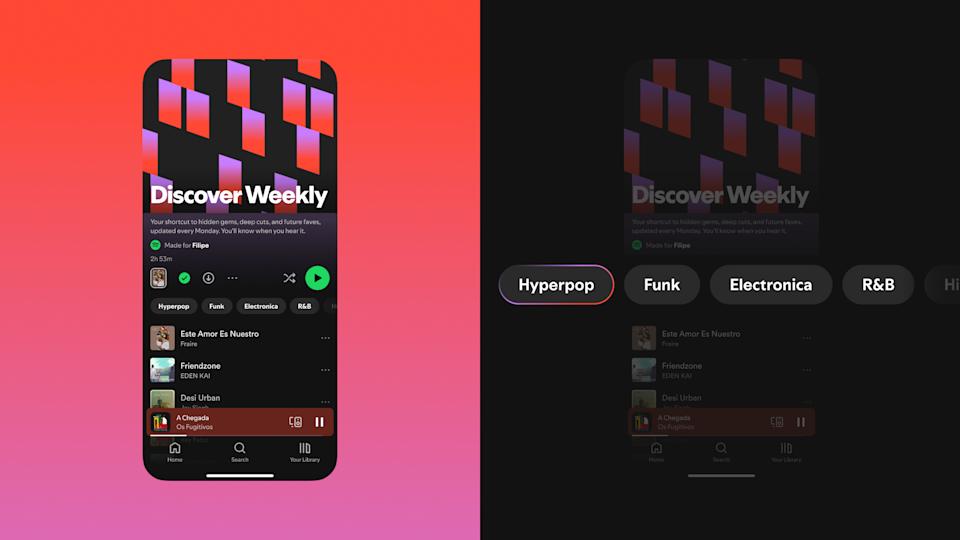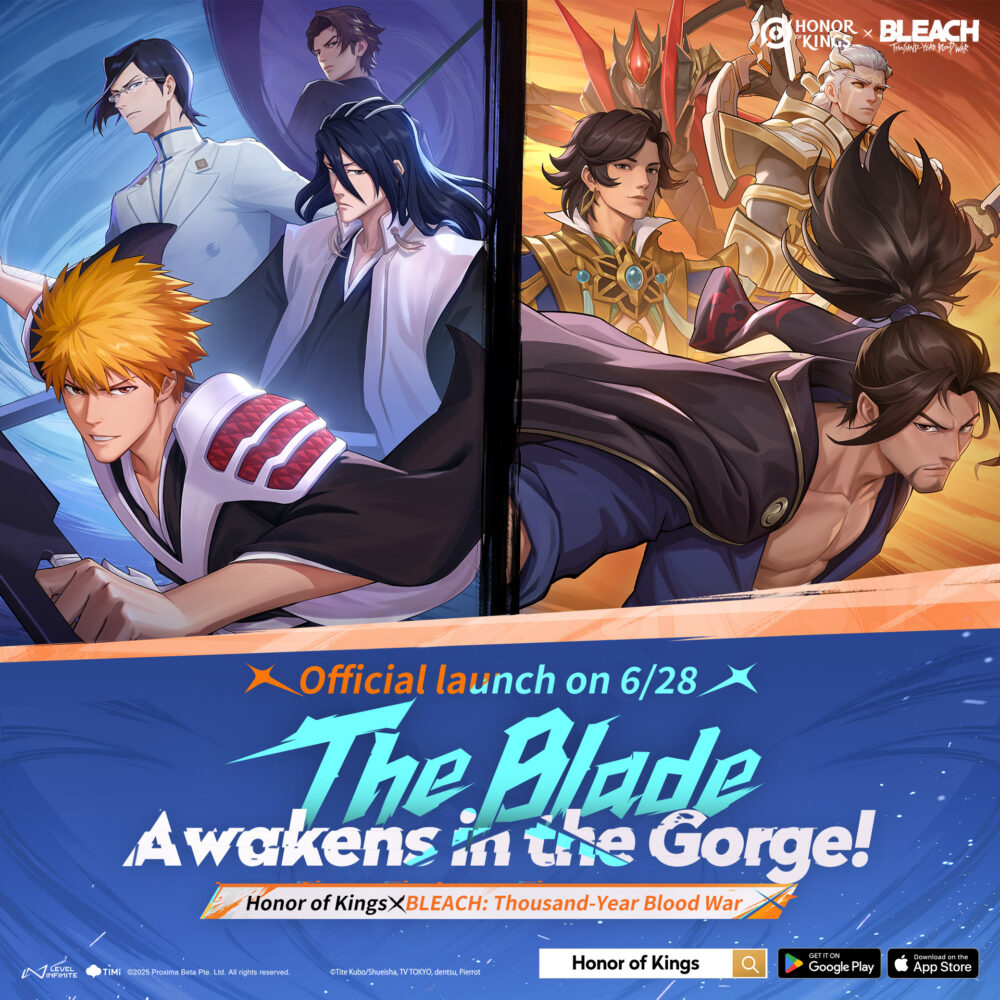Apple’s latest operating systems, iOS 18, iPadOS 18, and macOS Sequoia, introduce a dedicated Passwords app, replacing the previous iCloud Keychain functionality. This app offers a centralized location to view, manage, and secure all your login credentials, including website passwords, email accounts, and app login information.
Finding the Passwords App:
- iOS and iPadOS: Locate the Passwords app on your Home Screen.
- macOS: Find it in the Launchpad.
- If you can’t find it, use Spotlight Search or Siri to open it.
Viewing and Managing Passwords:
- Open the app and authenticate with Face ID, Touch ID, or your device password.
- Tap “All” to see a list of your saved credentials, including website logins, email accounts, Wi-Fi passwords, and secure notes.
- You can sort passwords alphabetically, by date added, or by website domain for a more organized view.
- Siri integration allows you to use voice commands to access specific passwords. For example, saying “Hey Siri, show me my Amazon password” will display the relevant login information in the Passwords app.
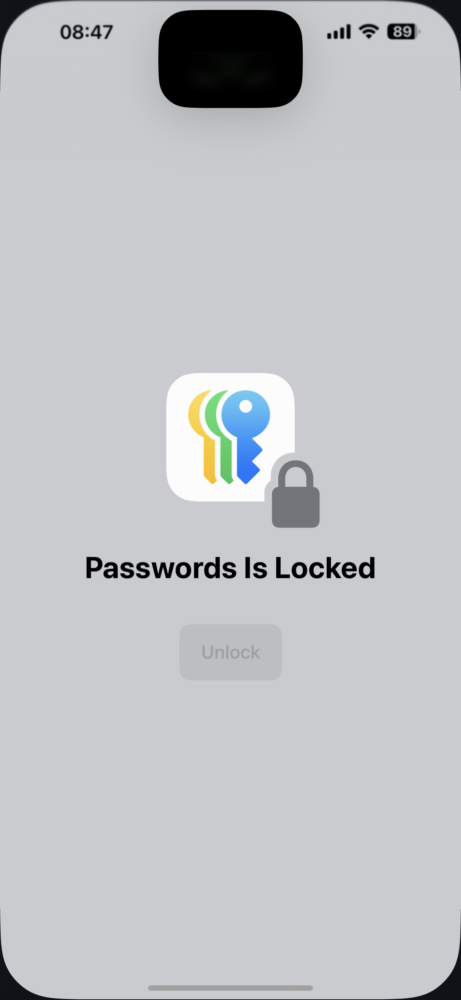
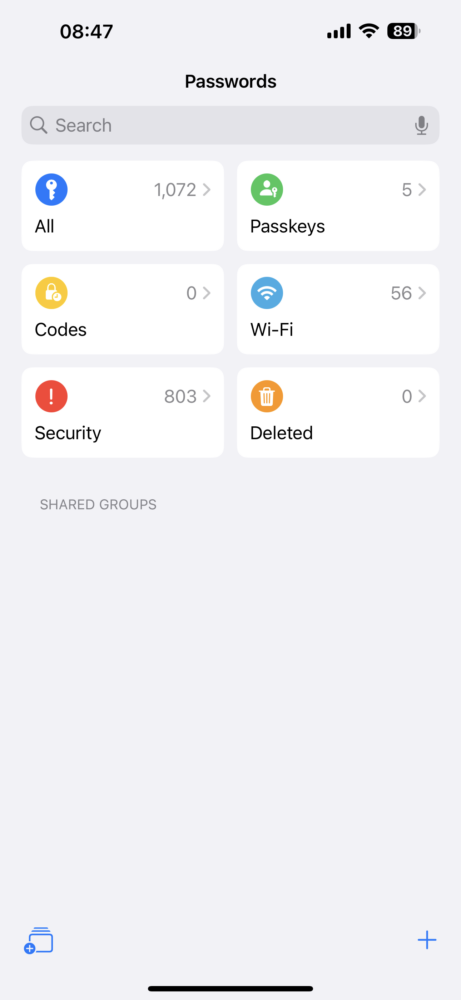
Saving New Passwords:
- Whenever you create a new online account or log in to an existing one on Safari or other apps, the Passwords app will prompt you to save your login credentials securely.
- You can also manually add passwords to the app. Simply tap the plus button, fill in the website address, username, and password, and choose whether to add the entry to a shared group (useful for family accounts) or include a secure note.
Setting Up 2FA Codes:
- Two-factor authentication (2FA) adds an extra layer of security to your online accounts by requiring a secondary code in addition to your password during login. The Passwords app now houses the Codes section, where you can set up and manage 2FA for various services like Facebook, Twitter, and more, similar to dedicated authenticator apps.
Autofilling Passwords:
- When you visit a website or app that requires a login, the Passwords app will intelligently suggest autofilling your saved username and password for a seamless login experience.
Using Shared Password Groups:
- Family members or roommates who frequently share certain online accounts can benefit from shared password groups. This feature allows you to create a group, add relevant passwords, and grant access to trusted individuals. Everyone in the group can then view, edit, or add new passwords to the shared list.
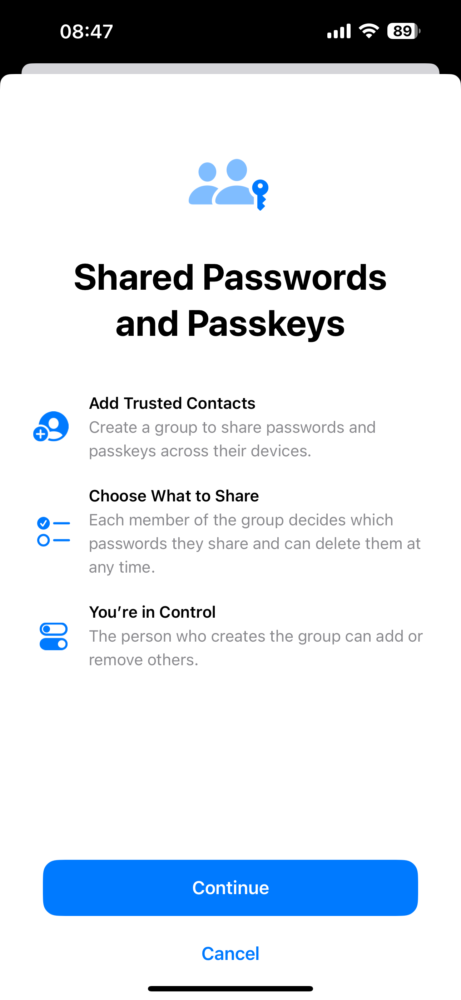
Viewing Wi-Fi Passwords:
- No more hunting through router settings to find forgotten Wi-Fi passwords. The Passwords app now stores passwords for all the Wi-Fi networks you’ve connected to, making it easy to access them for trusted devices or share them with guests.
Managing Security Risks:
- The Passwords app proactively safeguards your online accounts by identifying weak or compromised passwords. The Security category highlights any credentials that might be vulnerable and prompts you to change them for stronger, more unique passwords.
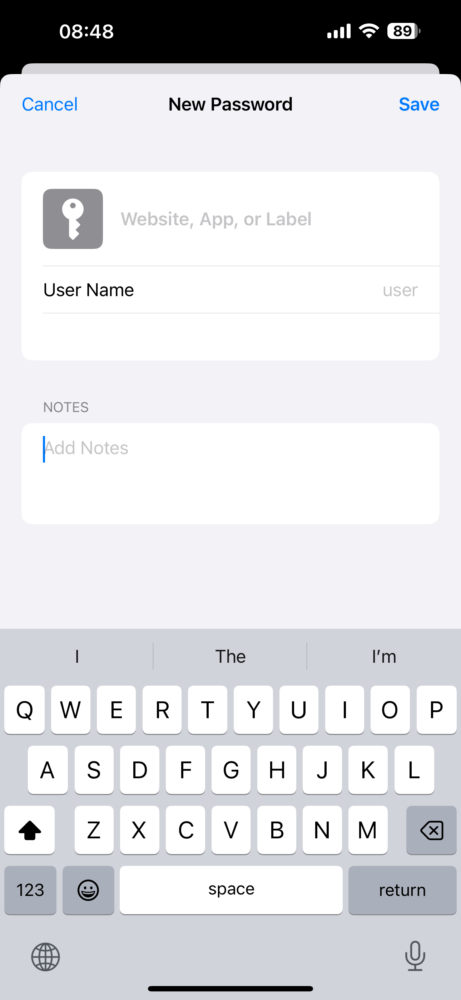
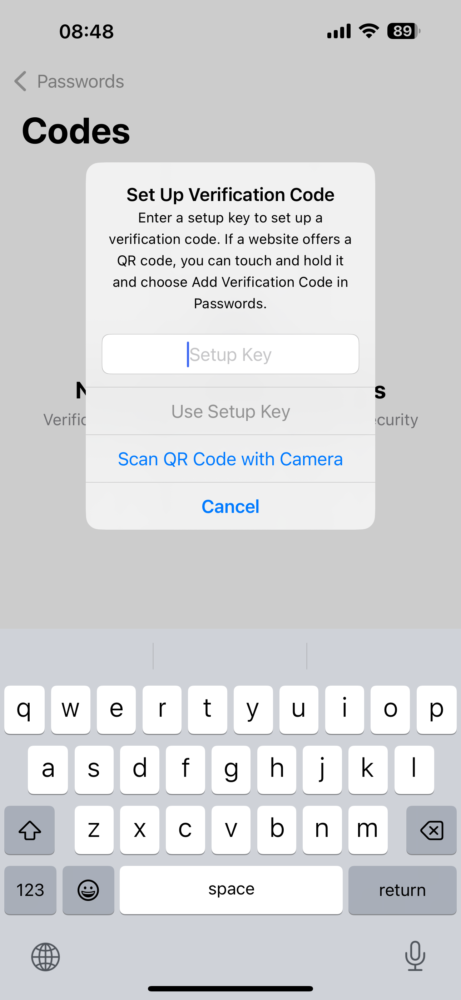
Deleting Passwords:
- You can easily delete individual passwords by swiping left on the entry and tapping “Delete.” To delete all your saved passwords at once, tap the checklist icon, select all entries, and confirm deletion.
Recovering Deleted Passwords:
- Deleted passwords aren’t permanently erased immediately. The Passwords app keeps them in a “Recently Deleted” folder for 30 days, allowing you to recover them if accidentally deleted. After 30 days, they are permanently removed from your device.
Ensuring Password Sync:
- The beauty of iCloud Keychain syncing is that your saved passwords are automatically updated across all your Apple devices (iPhones, iPads, Macs) as long as you have iCloud enabled in your device settings. This ensures consistent and secure access to your login information wherever you go.
By following this guide, you can effectively utilize the new Passwords app to secure your login credentials and simplify your online experience.