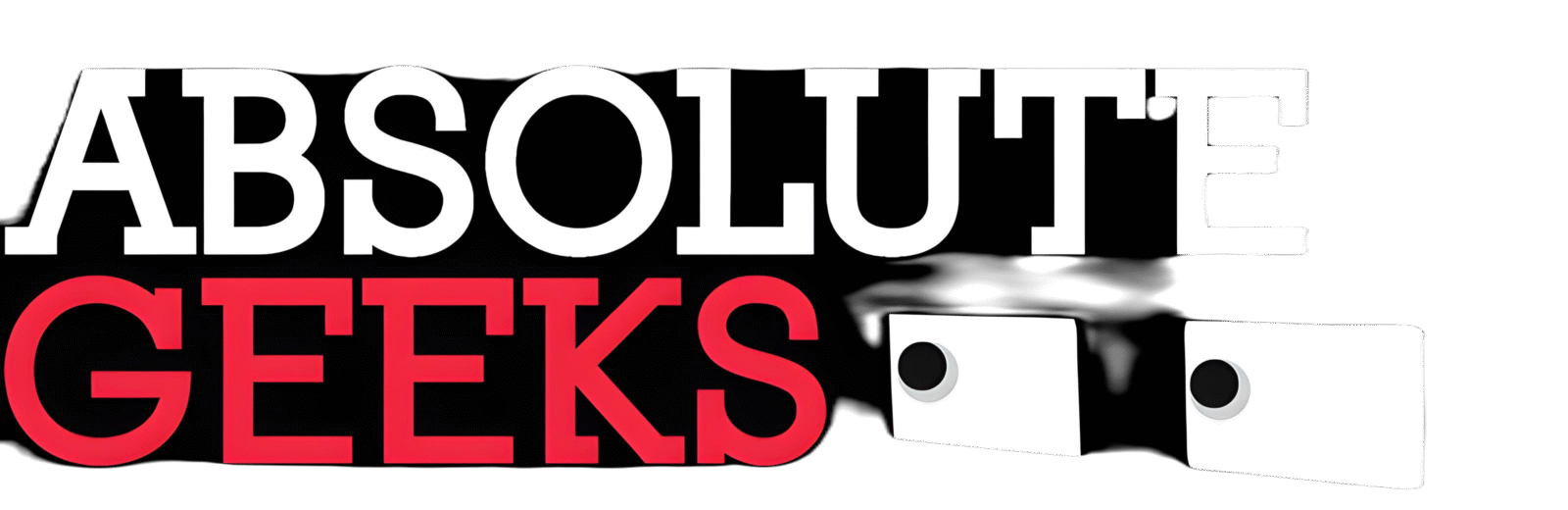With the latest updates, you can now schedule meetings and find slots to meet directly from your Gmail inbox, without needing to navigate separately to your Google Calendar. You can also create the usual detailed calendar events you’re used to from your inbox.
Here’s how to find time to meet in Gmail
- Compose a new email with recipients, or open a reply to an email you’ve received from someone you need to meet with.
- Click the Calendar icon at the bottom of your message. If you can’t see this option, click the More options icon (the three dots) and hover over “Set up a time to meet.”
- Select “Offer times you’re free.”
- Your calendar will open in a pane to the right of the email. Select one or more open time slots that work for you. You can add multiple time slots per day or add time slots on different days.
- Click “Next,” then fill out relevant fields (the title of your meeting, duration, location and description).
- Click “Add to email” to send your proposed times to your email recipients. From there, they can choose the time that works best for them. Once they choose, the event will appear on both your calendars.